As I am often using SharePoint Designer, I regulary need to get the lists or views guids on my WSS or MOSS sites. Until now I would use SharePoint Manager or access the List or View settings to get the IDs I needed from the URL. Not a big deal but definitely a pain.
I now have a very simple solution to solve this problem, a bookmarklet. I just drag and drop the following links to the bookmarks bar of my browser and click on these links when I am on a SharePoint List or library display. The IDs are then either Popuped (Use CTRL+C to copy the full popup message on Internet Explorer, selection is possible in Firefox) or wrote on the page.
Absolutely no changes are necessary on the server side and you just need to add a bookmark to your browser on the client-side.
The first bookmarklet shows a pupup with the IDs looking like
Drag and drop this link (View IDs (alert)) to the bookmark tab, it is usually found just under the address bar.
The second one will replace the page with the IDs like that
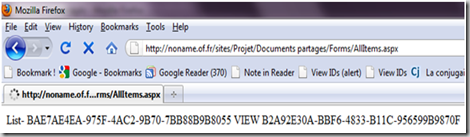
Drag and drop this link (View IDs)for this version
The bookmarklet are simple javascript code that parses the page looking for the Edit View link. They then get the IDs from this link before decoding them. The drawback of my method is that you need to have sufficient permissions to modify the view.
The javascript code is displayed below for your information or if you have some trouble adding the links to your bookmarks with Drag’n Drop.
| <a href="javascript:{mI=document.getElementsByTagName('ie:menuitem');for(i=0;i<mI.length;i++){if(mI[i].id.indexOf('ModifyView')!= -1)vieItem = mI[i];}baSt=vieItem.getAttribute('onMenuClick');enLisInd= baSt.indexOf('%257D');liI=baSt.substring(baSt.indexOf('%257B')+3,enLisInd);baSt=baSt.substr(enLisInd + 3);viI=baSt.substring(baSt.indexOf('%257B')+3,baSt.indexOf('%257D'));alert('List- '+liI.replace(/%252D/gi,'-')+' -view- '+viI.replace(/%252D/gi,'-'));}">View IDs (alert)</a> |
| <a href="javascript:{mI=document.getElementsByTagName('ie:menuitem');for(i=0;i<mI.length;i++){if(mI[i].id.indexOf('ModifyView')!= -1)vieItem = mI[i];}baSt=vieItem.getAttribute('onMenuClick');enLisInd= baSt.indexOf('%257D');liI=baSt.substring(baSt.indexOf('%257B')+3,enLisInd);baSt=baSt.substr(enLisInd + 3);viI=baSt.substring(baSt.indexOf('%257B')+3,baSt.indexOf('%257D'));document.write('List- '+liI.replace(/%252D/gi,'-')+' VIEW '+viI.replace(/%252D/gi,'-'));}">View IDs</a> |
The javascript is pretty nasty for a good reason, Internet Explorer 6 bookmarks are limited at about 500 characters. Even if my scripts aren’t very complex, a 500 characters limit is very short.
Tested on Internet Explorer 6, 8 and Firefox 3 on a MOSS 2007 – SP2 farm in English and French. Please be aware that Internet Explorer will display a security warning when adding the bookmark.
Hope you enjoy my bookmarklets !
Edit : Just so you know, I found a bug in these bookmarlet and just fixed it.
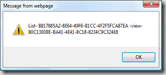
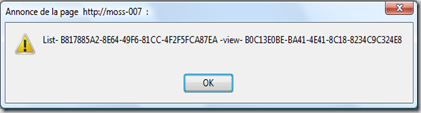


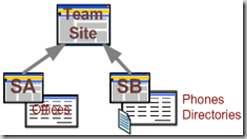
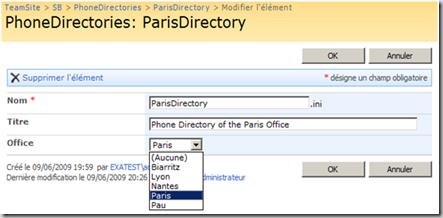
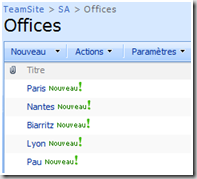
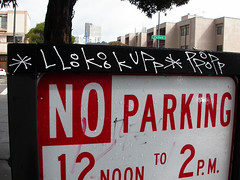
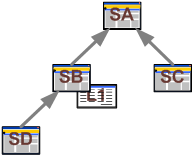
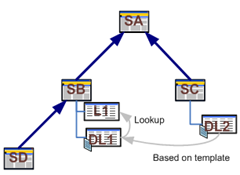
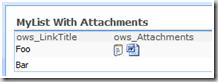
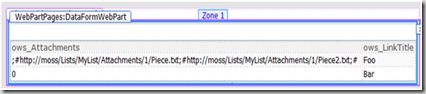
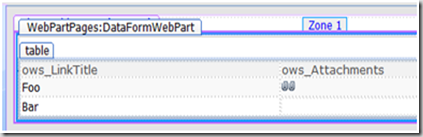
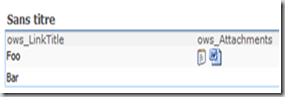
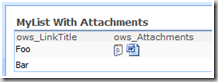
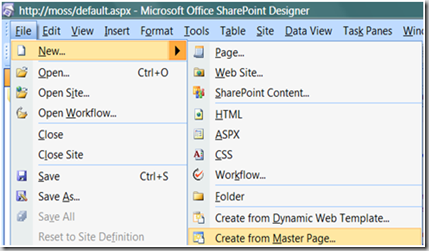
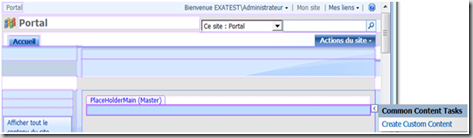
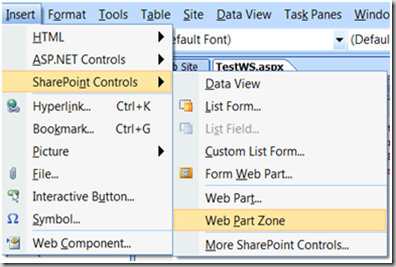
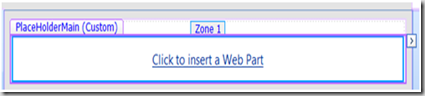
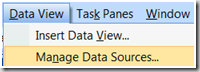
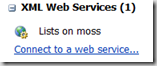
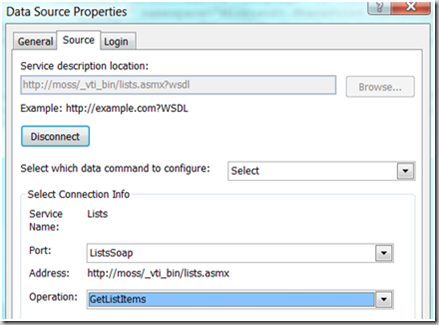
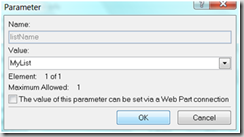
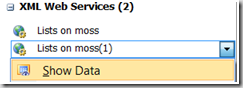
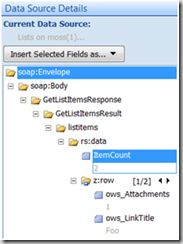
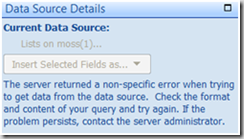
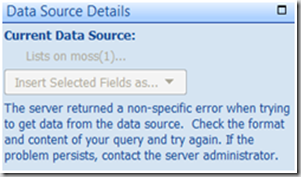
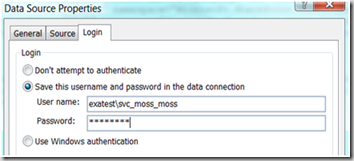
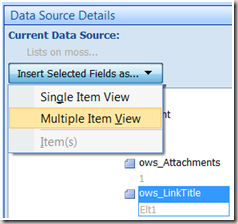
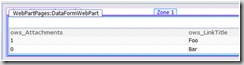

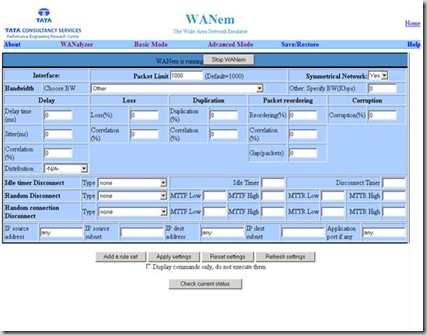
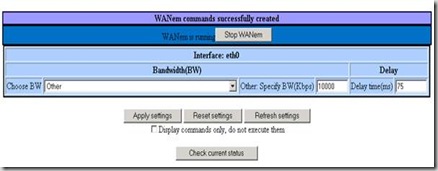

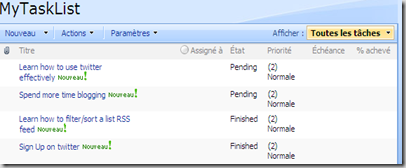
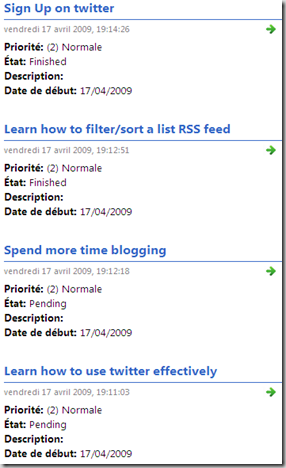
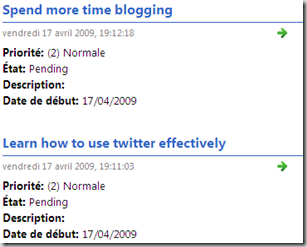
![clip_image002[7]](https://blogger.googleusercontent.com/img/b/R29vZ2xl/AVvXsEh4vgaTj-0ac9cPvePy9YM2Op8eseOU1kTixluQRSQiHnCR6kOp4HLgBepGdS5WzXzZ0Z0ded95ceQvjgo-xODDj6T2dDqmF87UM4fweP8gW3BPyYmyXLKWbfRAnz1oBrvuj7dHEg/?imgmax=800)







